How To Install Learning With Texts On Your Own Computer
 Written byHubert Nagel
Written byHubert Nagel- Read time8 mins
- Comments56
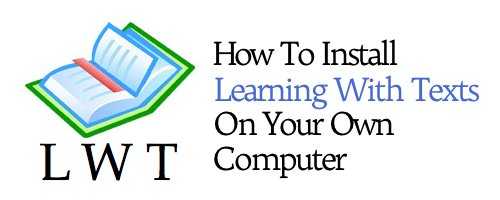
I’d be lost without Learning With Texts (LWT).
It’s a language learning tool that I use on a daily basis for all my languages and a brilliant way to expand on vocabulary in a fun (and slightly addictive) way.
IMPORTANT UPDATE: The LWT Source Forge page and website was suddenly pulled down recently citing mysterious “legal threats”. Unsure of what was happening and wanting to help the developer, I re-registered the Source Forge page for the project to keep it active and save the project.
For bizarre reasons that nobody is able to explain, the LWT developer (I don’t even know his name) later returned, and then repeatedly accused me of “hijacking” his project (instead of thanking me for trying to keep it alive). I never posted his code or tried to take credit for it, and I even went out of my way to transfer it back to him immediately. It does not benefit me in the slightest way to keep it and there is virtually zero traffic coming to my site from that page so it’s worthless to me. I merely wanted to preserve a great project that he seemed to temporarily abandon and then changed his mind.
I’ve since deleted the original LWT Source Forge page (and FLTR) so the developer can register it again.
I needed to set the record straight on this because a number of people have contacted me about it.
You can find the new LWT site here.
LWT is very similar to LingQ which is another excellent tool – the only difference being that at this time LWT supports more languages and it’s 100% free.
The basic idea is that it’s an assisted reader which enables you to mark individual words as known or unknown, and uses a simple color-coding to rank how well you know each word.
For example:
Not attempted. Unknown. Seen it before but unknown. Familiar. Very familiar. Known but can’t always recall. Well known.
To make it even more convenient it has an audio player built in so you can play an audio track of the text being spoken, and a one-click way to quickly acquire dictionary definitions using your preferred online dictionaries. Even though you can do these things manually it’s really convenient to have them all in one window.
Here’s a good demonstration from FluentCzech of LWT in action:
Eliminating the need to rely on another server: LWT is a piece of cake to install
It’s an awesome tool but LWT is a web-based program that depends entirely on a few things which are a little too technical and confusing for most people, such as a web server and database software.
This is because it’s designed to run in your internet browser, storing your growing list of texts and words in a database for quick retrieval.
It also means unfortunately that you’re at the mercy of other peoples’ web servers/sites that run LWT, needing to always be connected to the internet, forever checking back to their server, and constantly at risk of the real possibility that at any time you could lose all of your work.
Isn’t it much better to have a copy of LWT on your own computer or laptop, able to be run even if you don’t have access to the internet?
I think so.
It’s actually really easy to do.
Here you’ll find a brief, straightforward how-to for installing the program on your own personal computer. Although the LWT homepage provides the same information, I wanted to make it a little bit easier for people to find these steps.
AMP this and AMP that – WTF is AMP?
I don’t want to bore or intimidate you with technical stuff (you don’t really need to understand this) but this is just in case you’re wondering what it is.
If you’ve read through the LWT homepage or other articles for installing a web server you may have come across these acronyms: WAMP, MAMP and LAMP.
This is what they stand for:
W, M and L: Windows, Mac, Linux (operating systems)
A: Apache (the name of the web server software)
M: MYSQL (the name of the SQL database software)
P: PHP (a web-based programming/scripting language)
When you see these acronyms, all they’re referring to is an operating system-specific package where this software is bundled together. Many web-based programs require all of these packages to be installed together in order to work and LWT is one of them. Installing AMP on your operating system effectively means that you’re running your own personal web server on your machine.
For Windows and Mac it’s as simple as downloading and installing a single file whereas Linux requires each one to be installed sequentially.
After installing AMP you’re ready to download and install LWT.
Installing WAMP and LWT on Windows with EasyPHP
This is easy enough for almost anybody to do.
1. Go and download the latest version of EasyPHP here.
2. Run the .exe file and follow all the prompts to install it.
Bam. WAMP is now installed and configured. All you need to do now is install LWT.
3. Go here and download the latest version of LWT which is a .zip file.
4. Copy it over to the C:\Program Files\EasyPHP-[whatever the version is]\www directory and unzip it all here (it should create a directory called \lwt).
5. Rename the file connect_easyphp.inc.php to connect.inc.php.
Now all you have to do is run EasyPHP in the Start menu to start your web server.
You can stop it whenever you want by right-clicking on the EasyPHP icon in the bottom right near the clock and clicking stop. You can also change the settings to make EasyPHP run every time you turn your computer on or only when you want to. Up to you.
To get started using Learning With Texts all you have to do now is open your web browser and go to:
https://127.0.0.1/lwt
Bookmark it so you don’t have to type it in every time.
Mac users: Installing MAMP and LWT
1. Go here and download and install the latest MAMP archive.
Remember that when you install this you don’t want to install MAMP Pro. The Pro edition isn’t free and you only need the personal edition which is free.
2. Go ahead and download LWT here.
3. Copy it over to /Applications/MAMP/htdocs and unzip it.
4. To make it easier for you later, rename the the new lwt-[whatever the version is] folder to just lwt.
5. You need to rename the file connect_mamp.inc.php to connect.inc.php.
6. Run MAMP or if it’s already running, restart it. The video above shows you how to do this.
By default, MAMP runs on port 8888 which means you need to type this in your web browser to use LWT:
https://127.0.0.1:8888/lwt
Done. Just run the MAMP application whenever you want to use Learning With Texts.
Installing LAMP on Linux with LWT
These instructions are for those of you using Ubuntu or Ubuntu-derived distributions.
I run Slackware but I’m assuming that if you do too then this post won’t be of much use to you
It used to be necessary to install each package individually but thanks to tasksel life is a bit easier for Ubuntu/Debian users. You can install LAMP with two commands:
- sudo apt-get install tasksel
- sudo tasksel install lamp-server
If tasksel doesn’t prompt you then go ahead and set your root password for MySQL like so:
- sudo mysql -u root
- SET PASSWORD FOR ‘root’@’localhost’ = PASSWORD(‘whatever your password is’);
Create an LWT database:
- CREATE DATABASE lwt;
Create a user with rights (I give all privileges at home) to access the new lwt database:
- GRANT ALL PRIVILEGES ON . TO ‘username’@’localhost’ IDENTIFIED BY ‘whatever your password is’ WITH GRANT OPTION;
You can use phpmyadmin to do this if you don’t like typing commands. Up to you.
7. Download and extract LWT to /var/www/lwt.
8. Now you just have to rename the connect_xampp.inc.php file to connect.inc.php and edit it to add the details of your new database and login info. Leave the line that says localhost alone.
9. Restart Apache: sudo service apache2 restart
All done! LWT should be running:
https://127.0.0.1/lwt
Install the demo database if you want to save time
When you first run Learning With Texts it will ask you whether or not you want to install the demo database.
My advice is to say yes simply because there are some non-Latin script languages (East-Asian and Hebrew) already configured and it just saves a little bit of time (if you’re not learning one of these languages then it doesn’t matter obviously).
Arabic isn’t included in the demo database but you can configure it by adding this setting to the Edit Language page:
RegExp Word Characters: \x{0600}-\x{06FF}\x{0750}-\x{077F}\x{FB50}-\x{FDFF}\x{FE70}-\x{FEFF}
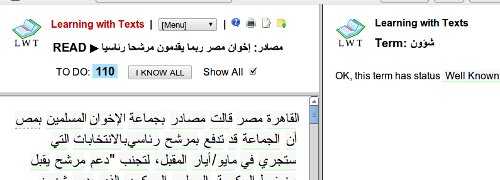
And for Georgian:
RegExp Word Characters: \x{10A0}-\x{10FF}
If you’ve used LWT with another language and know the settings please share them in the comments section below. There are quite a few scripts that I haven’t had a chance to try yet so your input would be really helpful!
If you have language-specific questions or need any other kind of help, send me an email.
If I’ve missed something in this post or one of the steps doesn’t work for you then please let me know and I’ll do my best to help.
Good luck!
 Grab the link to this article
Grab the link to this article